Stop overpaying for software.
Unlock free access to pricing benchmarks, negotiation support, procurement automation, and more.
No Credit Card Required, ever.
























Thousands of finance & procurement leaders trust Vendr — with an average savings of 17%.
Tap into enterprise-grade buying power with the world’s best software buying community.
$4+ billion
Software spend processed
35,000+
Software deals negotiated
$400+ million
Saved by our customers
$0 investment
The no-cost, no-brainer platform with major returns
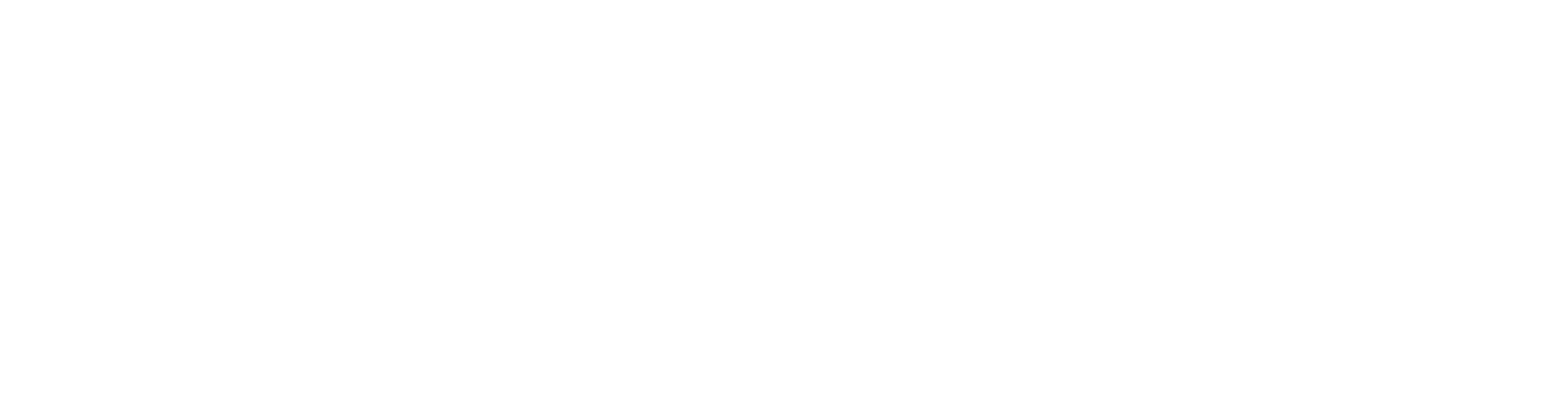
“It's very difficult to get to the right choice and the right cost — working with Vendr has provided very significant savings.”
Erik Zhou
Chief Accounting Officer, Brex
Don’t buy software without Vendr.
Unlock everything you need to reduce your software costs. It’s a no-brainer.

